Office 2013 là phiên bản mới nhất của bộ sản phẩm soạn thảo văn phòng của Microsoft. Bên cạnh sự thay đổi toàn diện về giao diện thì Office 2013 còn tích hợp nhiều tính năng bổ sung rất đáng giá dành cho người dùng như tích hợp lưu trữ SkyDrive, khả năng xem PDF,..
Bài viết này sẽ tổng hợp một số các thủ thuật hữu ích khi sử dụng bộ phần mềm soạn thảo Office 2013.
Thiết lập Computer là tùy chọn lưu trữ mặc định
Office 2013 cung cấp một số các tùy chọn lưu trữ tập tin bao gồm SkyDrive và máy tính (Computer). Tuy nhiên, bạn lại thường xuyên sử dụng tùy chọn Computer để lưu trữ và muốn thiết lập tùy chọn này thành mặc định để tiết kiệm vài thao tác thì bạn có thể áp dụng cách tùy chỉnh sau đây.
Trong ứng dụng Office 2013 đang mở, bạn truy cập vào FILE > Options. Cửa sổ thiết lập Options xuất hiện, bạn nhấn vào nhóm tùy chọn Save và đánh dấu vào tùy chọn Don’t show the Backstage when opening or saving files hoặc Save to Computer by default. Sau đó nhấn OK để lưu lại là xong.
Tắt tính năng Office Upload Center
Tính năng Office Upload Center được ra mắt trong phiên bản Office 2010 và được đổi tên thành Upload Center trong Office 2013. Nhìn chung thì tính năng khá hữu ích cho người dùng thường xuyên làm việc có kết nối mạng để đồng bộ hóa các tài liệu trên máy tính vào kho lưu trữ đám mây cá nhân. Tuy nhiên, bạn nên vô hiệu hóa tính năng này để giúp cho các bạn vào internet nhanh hơn vì tính năng này ngốn khá nhiều lưu lượng đường truyền.
Để tắt tính năng này, bạn hãy truy cập vào thư mục cài đặt của Office 2013 theo đường dẫn “C:\Program Files\Microsoft Office\Office15”, sau đó nhập vào ô tìm kiếm cụm từ khóa “MSOUC.EXE”
Khi đã tìm ra, bạn hãy nhấn phải chuột vào tập tin này và chọn Rename để đổi tên nó sang tên bất kỳ là xong.
Vô hiệu hóa tính năng Protected View
Ở Office 2013, tính năng Protected View cho phép người dùng mở xem các tập tin văn bản tìm ẩn nguy cơ trong chế độ giới hạn để giảm thiểu tối đa hiểm họa cho hệ thống. Do vậy, khi bạn mở các văn bản tải về từ internet hay chép từ máy khác sang và mở bằng các ứng dụng trong Office 2013 do đó thỉnh thoảng sẽ bị chặn không xem được nội dung.
Nếu bạn không thích tính năng này, có thể vô hiệu hóa nó bằng cách truy cập vào FILE > Options trong ứng dụng Office 2013 đang mở. Tại cửa sổ Options, bạn nhấn chọn Trust Center > Trust Center Settings > Protected View. Sau đó lần lượt bỏ dánh dấu tại các dòng Enable Protected View for files originating from the Internet và Enable Protected View for files located in potentially unsafe locations. Sau đó nhấn OK để lưu lại là xong.
Giấu văn bản
Trong khi soạn thảo văn bản, nếu bạn muốn che giấu một đoạn văn bản nào đấy vì lý do bảo mật thì bạn hãy tiến hành bôi đen đoạn văn bản đó. Tiếp theo truy cập vào tab HOME và nhấn vào biểu tượng mở rộng, tiếp đó đánh dấu vào tuỳ chọn Hidden và sau cùng là Ok đế thấy được kết quả.
Khi nào bạn muốn xem lại đoạn văn bản đã được giấu thì bạn hãy truy cập vào FILE > Options, trong cửa sổ tùy chỉnh Options, bạn hãy nhấn vào nhóm tùy chọn Display và đánh dấu vào tùy chọn Hidden text, sau đó nhấn OK là xong.
Những đoạn văn bản đã bị bạn che giấu đi sẽ được xuất hiện trở lại kèm theo những nét gạch dưới để cho bạn dễ phân biệt đâu là đoạn văn bản bình thường và đâu là đoạn văn bản đã được che giấu.
Thêm tùy chọn máy tính vào thanh thao tác nhanh
Nếu cần tính toán, bạn thường sử dụng ứng dụng máy tính của sẳn trong Windows. Tuy nhiên, có một điều bạn có thể chưa biết là Microsoft cũng tích hợp sẳn vào các ứng dụng soạn thảo của Office, kể cả Office 2013. Để thêm tùy chọn này vào ứng dụng soạn thảo, bạn hãy truy cập vào FILE > Options, nhấn vào nhóm tùy chỉnh Quick Access Toolbar, bạn hãy nhấn chọn Calculate Now và chọn Add để chuyển nó sang khung bên phải. Sau đó nhấn OK để lưu lại.
Khi quay lại giao diện chính, bạn sẽ thấy biểu tượng của máy tính đã xuất hiện sẳn. Khi sử dụng, bạn chỉ cần viết biểu thức tính toán sẳn, sau đó bôi đen chúng và nhấn vào biểu tượng máy tính là xong
Thay đổi nhanh vị trí đoạn văn bản theo cách mới
Khi cần cắt và dán đoạn văn bản nào đó khi soạn thảo, bạn thường sử dụng tỗ hợp phím Ctrl + X và Ctrl + V hoặc lệnh Copy/Paste trong menu chuột phải. Tuy nhiên, có một cách nhanh hơn đó là khi bạn bôi đen đoạn văn bản cần di chuyển, hãy nhấn phím F2, sau đó di chuyển trỏ chuột đến vị trí cần dán và nhấn phím ENTER là xong.
Kích hoạt tính năng lưu tự động
Lời khuyên mà người dùng có kinh nghiệm thường dành cho bạn khi soạn thảo văn bản là “hãy lưu dữ liệu mọi lúc”, kèm theo đó là tổ hợp phím tắt Ctrl + S “huyền thoại”. Tuy nhiên, có một cách nhanh hơn và “tự động”, bằng cách kích hoạt tính năng lưu tự động.
Để kích hoạt, bạn hãy truy cập vào FILE > Options ở ứng dụng đang mở. Sau đó nhấn vào nhóm tùy chỉnh Save rồi sau đó tiến hành đánh dấu và thiết lập vào các 03 tùy chọn bao gồm 2 tùy chọn Save AutoRecover info every với thiết lập thời gian giữa 2 lần lưu cùng khả năng lưu nhanh khi ứng dụng bị đóng bất ngờ và tùy chỉnh đường dẫn lưu trữ.
Khi đã ưng ý, nhần OK để lưu lại là xong.
GENK.VN



![[Telegram] Hướng Dẫn Các Lệnh Của Bot ROSE Dành Cho Group Cần Thiết Nhất](https://blogger.googleusercontent.com/img/b/R29vZ2xl/AVvXsEjpV1wZFX-k2MtuJ8xGu1CU3MPuAR4xVPs5rRkqOYjTZv1HZ8fFt0g0uqmThu58p8612vQWczqIDOsyQYVW6K9I7MiUrlHv2BTgSYHR3hf8b9g3goKgsT8vr92IhPAcnP6P5pOMDgcpsw/w100/IMG_20210327_212540_745.jpg)


![[Telegram] Hướng Dẫn Bot Rose Xóa Link Spam Kèm Theo Hình Phạt kick Khỏi Group](https://blogger.googleusercontent.com/img/a/AVvXsEgsIBU6NKKbnpmzJAFrOUvghg0owtdOXe22317AiPLt5338TvwLc87n2yto_2LDxtlHiIhhEFnDCjUl1mxXpL9O-PNx3adyEkHDOWrY6RTtsw04O6Z_9o600S8D2JuKIYkiI5EV_kX1YYxeCARJE0YBFeD3HDrS_250ljrNTlIYPGBOWOaw0K2X2A=w100)
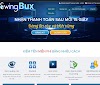



![[Telegam] Hướng Dẫn Tạo Bot Chào Mừng Cho Group Telegram](https://blogger.googleusercontent.com/img/b/R29vZ2xl/AVvXsEhi7R8cPV0taRButnSDIR3tJfQyahlZDqEp7Eel7W00KEs4_wcDu6j4pbHh476koAABoMu_n1lVMhIvRzai-1XFUmkE34HQMG5XWYUsBtUpDNV_cbDpjrdQfX71J-SBENSpI_D-rxGjAQ/w100/IMG_20210310_190817.jpg)

