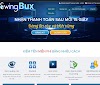Một trong những cách tốt nhất để kiểm tra một trang web mới mà bạn đang phát triển là cài đặt một trang web thử nghiệm WordPress trên máy tính của bạn. Kiểm tra cục bộ, đảm bảo mọi thứ đều trông và hoạt động tốt, sau đó tải tất cả lên trang trực tuyến cùng một lúc.
Khi nói đến WordPress, có một số điều cần xem xét khi chạy cục bộ. Bạn sẽ cần một bản cài đặt WordPress đang hoạt động, một cơ sở dữ liệu SQL có sẵn và một máy chủ web cục bộ để chạy mọi thứ.
Bạn có thể thiết lập cả ba trên máy tính cục bộ của mình mà không cần quá nhiều nỗ lực, sử dụng quy trình được nêu dưới đây.
Bạn có thể thiết lập cả ba trên máy tính cục bộ của mình mà không cần quá nhiều nỗ lực, sử dụng quy trình được nêu dưới đây.
Cài đặt máy chủ web cục bộ
Điều đầu tiên bạn cần để chạy một trang web thử nghiệm WordPress cục bộ là một máy chủ web chạy trên máy tính cục bộ của bạn. Chạy một máy chủ web liên quan đến việc đảm bảo các cổng phù hợp đang chạy, thư viện ngôn ngữ lập trình PHP và Perl được cài đặt và phần mềm máy chủ web có thể phân phối các trang đến trình duyệt của bạn một cách chính xác.Tương tự với thiết lập một máy chủ FTP hoặc một máy chủ Minecraft cục bộ, cũng có các ứng dụng Windows để chạy một máy chủ web cục bộ. Một trong những cái phổ biến nhất trong số đó là XAMPP.
XAMPP là một máy chủ web Apache mã nguồn mở mà bạn có thể cài đặt trên Windows 10, Linux hoặc macOS. Nó bao gồm tất cả mọi thứ bạn cần trong một gói.
Để bắt đầu, chỉ cần tải xuống và cài đặt phần mềm XAMPP vào máy tính để bàn hoặc máy tính xách tay của bạn.
1. Chạy trình cài đặt, đảm bảo tất cả các thành phần đã được bật và chọn Next để tiếp tục.

2. Chọn một vị trí cho máy chủ web của bạn. Tùy chọn tốt nhất là chọn thư mục mặc định ở thư mục gốc của ổ đĩa C: nơi các quyền sẽ được đặt đúng cách. Lựa chọn Next để tiếp tục.

3. Chọn ngôn ngữ của bạn và chọn Next. Luôn bật Bitnami, điều này sẽ giúp bạn cài đặt WordPress sau khi cài đặt. Lựa chọn Next. Cuối cùng, chọn Next một lần nữa để cài đặt XAMPP.
Quá trình cài đặt sẽ mất khoảng năm phút. Sau khi hoàn tất, bảng điều khiển XAMPP sẽ mở ra. Đóng nó ngay bây giờ.
Cài đặt WordPress trên Máy chủ web XAMPP của bạn
Khởi chạy lại bảng điều khiển với tư cách quản trị viên bằng cách chọn Bắt đầu, nhập XAMPP, nhấp chuột phải vào ứng dụng XAMPP và chọn Run as administrator. Bạn có thể cần xác nhận khi Windows hỏi bạn có muốn ứng dụng chạy với quyền quản trị viên hay không.Khi nó khởi chạy, hãy chọn Start ở bên phải Apache và MySQL để khởi chạy máy chủ web và cơ sở dữ liệu SQL cần thiết để trang web thử nghiệm WordPress của bạn hoạt động bình thường.

Bạn có thể xem cấu trúc tệp của máy chủ web bằng cách xem vị trí bạn đã cài đặt XAMPP. Trong ví dụ này, XAMPP được cài đặt trong C:\XAMPP. Đây là nơi tất cả các tệp web của bạn sẽ chuyển đến và có thể xem được từ trình duyệt web của bạn.
XAMPP đi kèm với Bitnami, cho phép bạn nhanh chóng cài đặt WordPress trên máy chủ web XAMPP hiện tại của bạn.
1. Mở trình duyệt web và nhập localhost trong trường URL. nhấn Enter. Khi bảng điều khiển XAMPP xuất hiện, hãy cuộn xuống cuối trang, nơi bạn sẽ thấy phần Bitnami.

2. Chọn biểu tượng WordPress ở cuối trang. Trên trang Bitnami, cuộn xuống phần WordPress và chọn Windows liên kết để tải xuống WordPress.

3. Khi quá trình tải xuống hoàn tất, hãy nhấp đúp vào tệp để khởi chạy gói cài đặt. Lựa chọn Next khi cần thiết để chuyển qua Mô-đun Bitnami WordPress. Đảm bảo rằng thư mục được chỉ định để cài đặt khớp với thư mục của cài đặt XAMPP.

4. Ở bước tiếp theo, hãy định cấu hình thông tin đăng nhập, tên, địa chỉ email và mật khẩu quản trị mà bạn muốn sử dụng với trang web thử nghiệm WordPress của mình.

5. Chọn Next khi bạn hoàn tất, hãy nhập tên cho trang web thử nghiệm WordPress và chọn Next. Trên trang tiếp theo, bạn có thể định cấu hình hỗ trợ qua email để trang web thử nghiệm của bạn có thể gửi thông báo đến email của bạn. Đây là tùy chọn.

6. Bạn có thể bỏ chọn Launch wordpress in the cloud with Bitnami vì đây sẽ chỉ là một trang web thử nghiệm WordPress cục bộ trên máy tính của bạn. Lựa chọn Next để tiếp tục. Lựa chọn Next một lần nữa để bắt đầu cài đặt. Sau khi cài đặt xong, hãy chọn Finish để khởi chạy mô-đun Bitnami WordPress.

Thao tác này sẽ khởi chạy trình duyệt web mặc định của bạn với trang web thử nghiệm WordPress cục bộ mới được tải. Liên kết sẽ bao gồm địa chỉ IP localhost của bạn (địa chỉ IP máy tính của bạn), với / wordpress / ở cuối, nơi trang web của bạn được lưu trữ.
Đường dẫn đến các tệp WordPress này là C:\XAMPP\apps\wordpress\htdocs\

Bây giờ bạn đã sẵn sàng để cấu hình trang web thử nghiệm WordPress của mình và bắt đầu sử dụng nó.
Sử dụng trang web thử nghiệm WordPress của bạn
Để truy cập trang quản trị WordPress cục bộ của bạn, hãy nhập http://localhost/wordpress/wp-admin vào trường URL của trình duyệt và đăng nhập vào WordPress bằng thông tin đăng nhập bạn đã thiết lập trong quá trình cài đặt WordPress ở trên.

Có một số điều bạn có thể làm với trang web thử nghiệm WordPress cục bộ mới này.
Nhập bản sao trang web trực tiếp của bạn
Bạn có thể xuất trang web trực tuyến thực tế của mình và tải nó vào cài đặt này để thử nghiệm.
Để làm điều này, bạn cần sao lưu trang web WordPress và cơ sở dữ liệu WordPress của mình. Điều này sẽ cung cấp cho bạn một thư mục nén chứa tất cả các tệp WordPress, cũng như tệp * .gz là bản sao lưu cơ sở dữ liệu mySQL của bạn.
Bạn có thể sao chép các tệp WordPress đã sao lưu trực tiếp vào các thư mục WordPress cục bộ của mình. Bạn cũng có thể nhập tệp cơ sở dữ liệu mySQL * .gz của mình vào cơ sở dữ liệu mySQL cục bộ bằng phpMyAdmin.
1. Mở phpMyAdmin bằng cách truy cập http://localhost/phpmyadmin/ với trình duyệt của bạn.

2. Chọn Import và chọn Choose File nút dưới File to import.

3. Duyệt đến tệp cơ sở dữ liệu * .gz đã sao lưu của bạn và phpMyAdmin sẽ nhập tất cả các bài đăng và cài đặt WordPress vào trang WordPress thử nghiệm của bạn.
Khi bạn đã hoàn tất và mở lại cài đặt WordPress cục bộ bằng cách sử dụng cùng một liên kết như trên, bạn sẽ thấy trang web trực tuyến ban đầu của mình hiện đang chạy trên máy tính cục bộ của bạn.
Những điều khác bạn có thể làm với trang web thử nghiệm WordPress
Ngoài việc chạy trang web trực tiếp trên máy cục bộ của bạn, có rất nhiều điều hữu ích khác mà bạn có thể làm với trang web thử nghiệm WordPress cục bộ của mình.
Cài đặt và kiểm tra bất kỳ chủ đề WordPress nào
Kiểm tra thực hiện các thay đổi mã cho trang web WordPress của bạn
Cài đặt và kiểm tra cấu hình plugin WordPress
Chơi xung quanh các cấu hình WordPress để xem cách nó thay đổi trang web của bạn
Bạn có thể thực hiện tất cả những điều này trong sự an toàn của trang web thử nghiệm WordPress cục bộ của mình vì mọi thay đổi bạn thực hiện chỉ xảy ra trên máy tính của bạn chứ không phải trên web.





![[Telegram] Hướng Dẫn Các Lệnh Của Bot ROSE Dành Cho Group Cần Thiết Nhất](https://blogger.googleusercontent.com/img/b/R29vZ2xl/AVvXsEjpV1wZFX-k2MtuJ8xGu1CU3MPuAR4xVPs5rRkqOYjTZv1HZ8fFt0g0uqmThu58p8612vQWczqIDOsyQYVW6K9I7MiUrlHv2BTgSYHR3hf8b9g3goKgsT8vr92IhPAcnP6P5pOMDgcpsw/w100/IMG_20210327_212540_745.jpg)